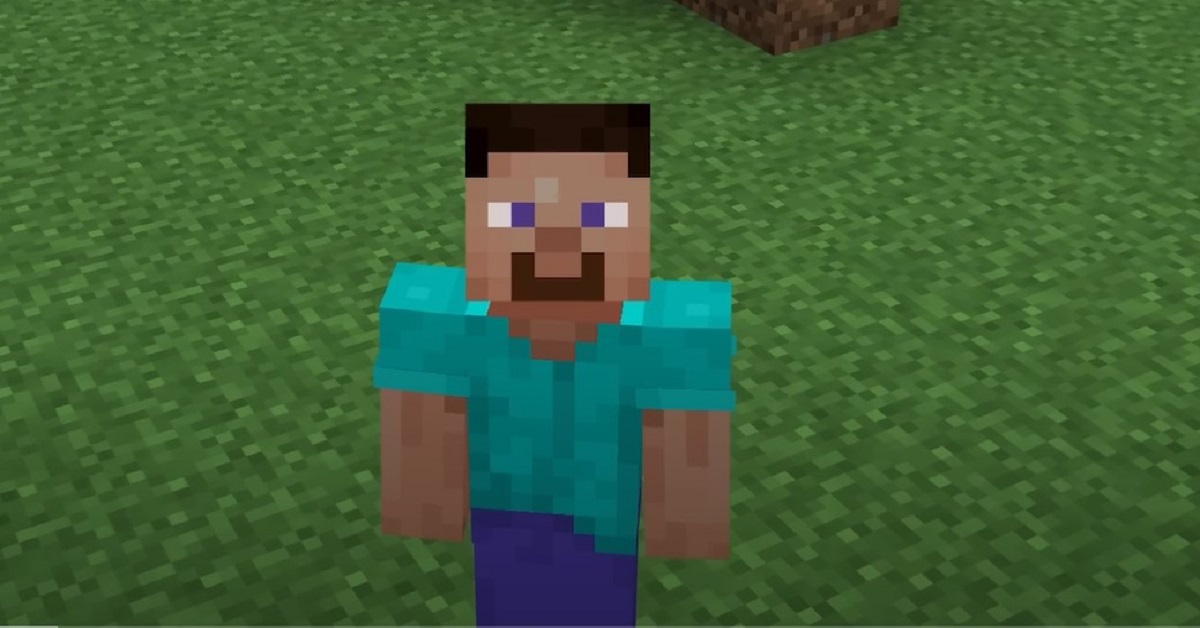To check your Minecraft version, open the game and check the bottom right corner of the main menu. Alternatively, select ‘Options,’ then ‘Resource Packs,’ and look at the lower-left side.
Determining the version of Minecraft you’re playing is crucial, especially when considering compatibility with mods and joining multiplayer servers. Minecraft has evolved over the years, with significant updates that have added new content and features. Knowing your version helps to troubleshoot issues, connect with friends, and access the correct resources for your gameplay.
Whether you’re a seasoned player or new to the blocky realms of Minecraft, understanding how to identify your game version enhances your overall experience and ensures you’re up-to-date with the latest that Minecraft has to offer. Stay informed and make the most out of your adventure in this ever-expanding world.
Introduction To Minecraft Versions
Minecraft is a game of limitless possibilities. With its various versions, understanding which one you have becomes crucial. Each version offers unique features and gameplay experiences. Knowing your version ensures compatibility with mods and multiplayer servers.
Importance Of Knowing Your Version
Having the correct version information allows you to:
- Access the right game features: Different versions have unique elements.
- Join multiplayer servers: Servers often require specific versions.
- Install compatible mods: Mods are version-specific.
- Get appropriate updates: Updates depend on your game version.
Variety Of Minecraft Editions
Minecraft comes in several editions:
| Edition | Device | Features |
|---|---|---|
| Java Edition | PC | Mods, custom servers |
| Bedrock Edition | Windows, Consoles, Mobile | Crossplay, Marketplace |
| Educational Edition | PC, iPad | Educational tools, Classroom settings |

Identifying Your Minecraft Edition
Knowing the version of Minecraft you own is key to enjoying all the features and updates. Different editions offer unique experiences, tailored for various devices. Let’s dive into identifying which Minecraft edition you have and understand the differences.
Java Edition Vs. Bedrock Edition
The two main versions of Minecraft are Java and Bedrock. Each caters to a different set of devices. Use these steps to identify your edition:
- Launch Minecraft on your device.
- Look for the main menu screen.
- The edition name is typically displayed near the game logo.
Java Edition is exclusive to PC and supports mods and custom servers. Bedrock Edition is cross-platform, available on consoles, mobiles, and Windows 10. It allows for multi-platform play.
Other Special Editions
Minecraft also features special editions. These include:
| Edition | Device |
|---|---|
| Minecraft: Education Edition | PC, iPad |
| Minecraft: China Edition | PC, mobile |
| Minecraft: Pi Edition | Raspberry Pi |
These editions focus on learning, are region-specific, or are designed for educational purposes. Check the game’s settings or official website for more details on the version you own.

Checking Version On Pc
Knowing your Minecraft version is key for compatibility with mods and multiplayer. On PC, you can quickly find this information through the game itself or the store you purchased it from. Let’s explore how you can check your Minecraft version for both Java and Bedrock editions.
Java Edition Quick Steps
Follow these steps to find your Java Edition version:
- Open your Minecraft Launcher.
- Look at the menu on the left side.
- Find the ‘Installations’ tab.
- Check the versions listed under the ‘Version’ column.
Your current version will be highlighted.
Bedrock Edition Through Windows Store
For Bedrock Edition, use the Windows Store:
- Open the Microsoft Store on your PC.
- Click on the three dots in the top right corner.
- Select ‘Downloads and updates’.
- Find Minecraft in the list and check the version number next to it.
This number is the version of your Bedrock Edition.
Version Information On Consoles
Identifying the version of Minecraft on consoles helps ensure compatibility and access to the latest features. Each console type has a specific method to check this information.
Playstation Systems
To find the Minecraft version on PlayStation systems, follow these steps:
- Open the Minecraft game on your PlayStation.
- On the main menu, scroll down to ‘Settings’.
- Select ‘System Settings’ then ‘Game Details’.
- The version number will be displayed on this screen.
This process works for both PlayStation 4 and PlayStation 5 systems.
Xbox Consoles
For Xbox users, the method is straightforward:
- Launch Minecraft from your Xbox dashboard.
- Navigate to ‘Help & Options’ on the home screen.
- Click on ‘Settings’ and then ‘System Information’.
- Your Minecraft version number appears here.
This method is compatible with Xbox One and Xbox Series X|S.
Nintendo Switch Process
Checking the version on Nintendo Switch involves these steps:
- Start Minecraft on your Switch device.
- From the main menu, select ‘Settings’.
- Go to ‘Software Information’.
- The version of Minecraft you are playing will show up.
This ensures you are always aware of the game version on your Nintendo Switch.
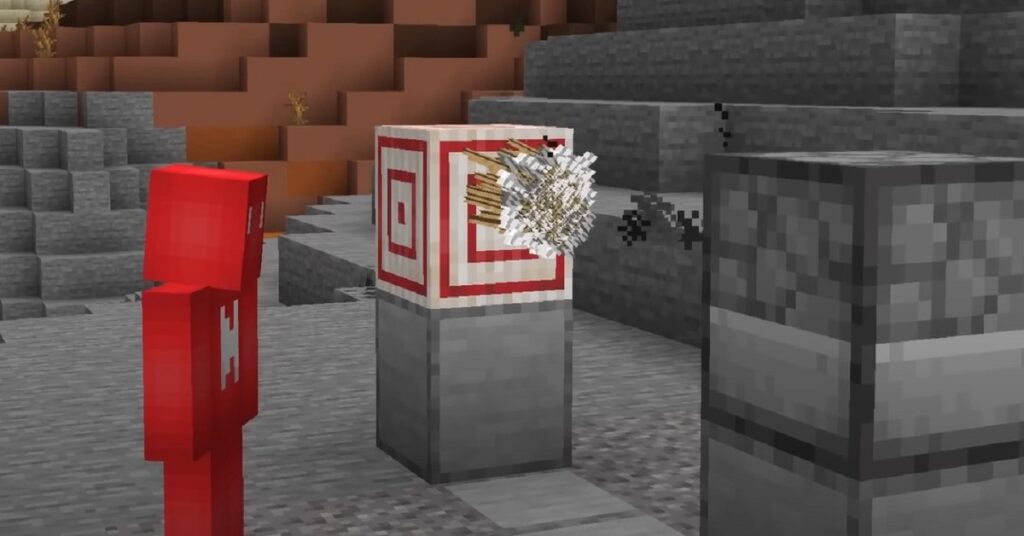
Finding Version On Mobile Devices
Finding the version of Minecraft on mobile devices is a simple process. Whether you’re using an iPhone or an Android phone, this guide will help you quickly identify your Minecraft version. Keeping your game up to date ensures you have access to the latest features and improvements.
Ios Devices
To find your Minecraft version on an iPhone or iPad:
- Open the App Store.
- Tap on your profile icon at the top right.
- Scroll to see the list of apps with updates available.
- Find Minecraft in the list.
- Your current version is listed next to the app’s name.
Android Devices
For Android users, the process is just as easy:
- Launch the Google Play Store.
- Tap on the hamburger icon (three horizontal lines).
- Select My apps & games.
- Look for Minecraft under the ‘Updates’ tab.
- Your version number is displayed below the game’s title.
In-game Methods To Determine Minecraft Version
Finding out which Minecraft version you’re playing is quick and straightforward. You can determine the version directly in the game without exiting to your desktop. Let’s explore the in-game methods to help you identify your Minecraft version.
Main Menu Clues
When you launch Minecraft, the main menu is your first stop. Look at the bottom-left corner of the screen. The version number is usually displayed here in bold text. This method works for all Minecraft editions, including Java and Bedrock.
In-game Settings
Another method is through the settings menu. Press the ‘Options’ or ‘Settings’ button on the main menu. Navigate to the ‘Game’ tab. Your current version will be shown at the bottom or top of this screen, depending on the platform.
World Selection Screen
The world selection screen also provides clues. Select ‘Singleplayer’ or ‘Play’ to view your worlds. Each world has an icon indicating the version it was last played on. This helps you see if the world is compatible with your current version.
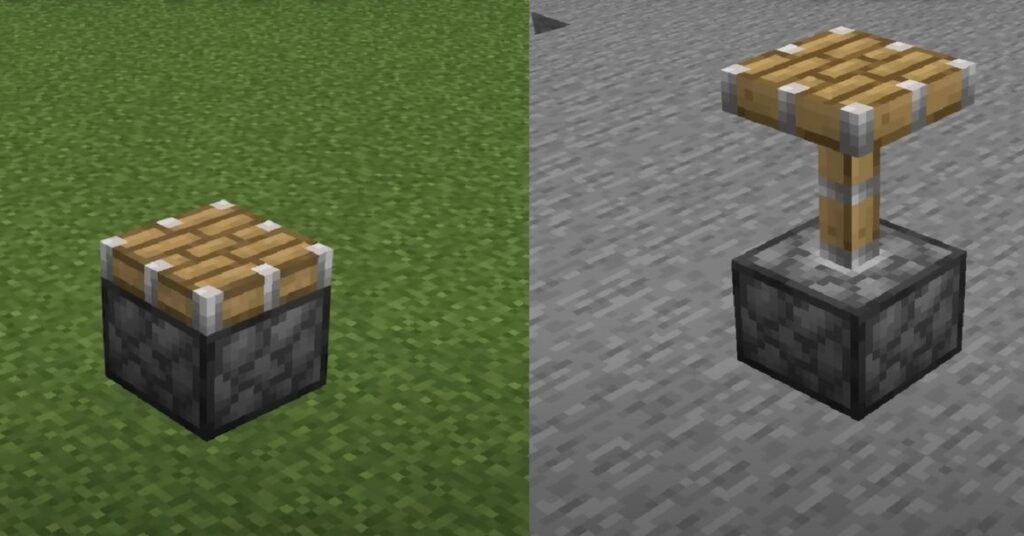
Why Staying Updated Matters
Knowing your Minecraft version is key to a great experience. Updates bring new features and fix issues. Let’s explore why keeping your game current is crucial.
Gameplay Improvements
Each update in Minecraft adds exciting elements. These keep the game fun and engaging. Here are some benefits of staying updated:
- New blocks and items enhance building options.
- Improved AI makes creatures smarter.
- Fresh quests and adventures increase enjoyment.
Security And Bug Fixes
Updates also make Minecraft safer and smoother. Here’s how:
- Security patches protect your data.
- Bug fixes prevent game crashes.
Always update your game to avoid these issues.
Troubleshooting Common Issues
Encountering problems when checking your Minecraft version can be frustrating. Luckily, there are straightforward solutions to common issues. Let’s troubleshoot so you can get back to building and exploring.
Dealing With Version Mismatch
Playing with friends requires the same Minecraft version. Version mismatch errors are common. To resolve:
- Check game version: Open the game menu and find the version number.
- Update your game: Ensure you’re running the latest version.
- Server version: Confirm the server’s version if you’re joining others.
- Reinstall Minecraft: Sometimes a fresh install can fix version issues.
Handling Update Errors
Update errors can prevent playing the latest Minecraft version. Here’s what to do:
- Check internet connection: A stable connection is vital for updates.
- Restart the device: This simple step can clearly update hurdles.
- Clear cache: Outdated files might cause update failures.
- Manual updates: If automatic updates fail, try updating manually from the official website.
Follow these steps, and you’ll be up to date with the right Minecraft version. Happy gaming!
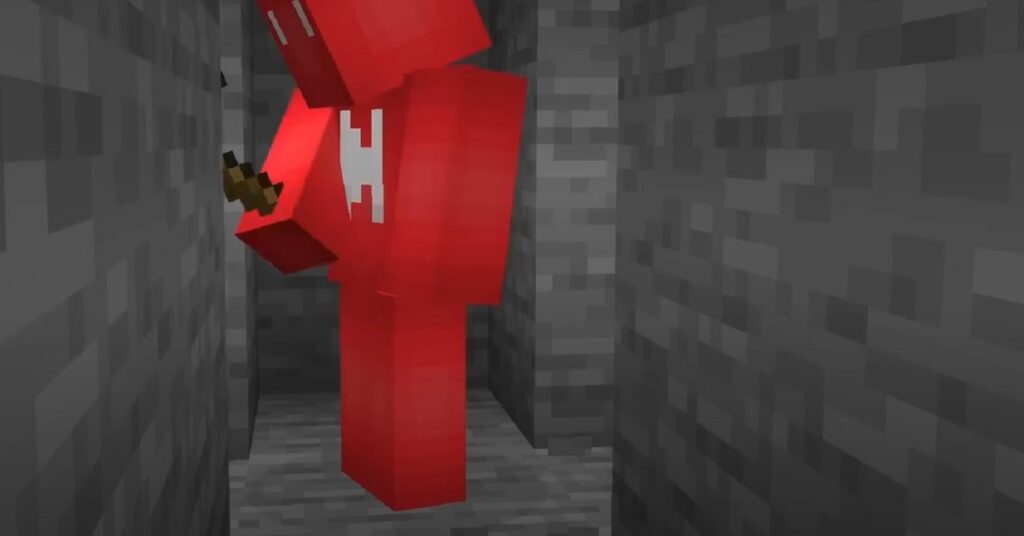
Frequently Asked Questions
How Do I Know If I Have Java Or Bedrock?
Check your game’s platform to determine if you have Java or Bedrock. Java is exclusive to PC, while Bedrock is available on PCs, consoles, and mobile devices. Look for “Java Edition” or “Bedrock Edition” in the game’s title or description.
How To Check Minecraft Version?
To check your Minecraft version, open the game and check the bottom-left corner of the main menu screen. Your current version number will be displayed there.
What Version Of Minecraft Is It?
Minecraft’s version varies, with Java Edition at 1. 18. 2 and Bedrock Edition at 1. 18.12 as of the latest update. Check the game’s settings for the exact version.
How Do I Know What Version Of Minecraft I Started With?
To determine your starting version of Minecraft, check the game’s purchase date and compare it with version release dates on the official Minecraft website.
Conclusion
Identifying your Minecraft version enhances gameplay and compatibility. Check your game menu or use system settings for a quick confirmation. Staying updated ensures optimal performance and access to the latest features. Remember, the right version unlocks the best gaming experience!