To know if the PS5 controller is fully charged, simply check the LED indicator light. When the controller is fully charged, the light will stop blinking.
Ensuring your PS5 controller is fully charged is essential for uninterrupted gaming sessions. With a fully charged controller, you can enjoy extended gameplay without any interruptions. It is important to keep track of the charging status to avoid any inconvenience during gaming.
By following the LED indicator light, you can easily determine when your PS5 controller is fully charged and ready for use. Maintaining a fully charged controller ensures a seamless gaming experience and allows you to immerse yourself in the gameplay without any disruptions.
The Importance Of Checking The Ps5 Controller Charge
It’s important to keep a close watch on the charge of your PS5 controller to ensure uninterrupted gaming sessions. Knowing when your PS5 controller is fully charged can help extend its lifespan and prevent interruptions during gameplay. In this article, we’ll explore the significance of checking the PS5 controller charge and provide valuable insights on how to achieve a fully charged controller.
Extend The Lifespan Of Your Controller
A fully charged PS5 controller can have a longer lifespan, as constant charging and discharging can lead to battery degradation. By regularly monitoring and ensuring a full charge, you can contribute to maintaining the overall health of the controller, allowing it to function optimally for extended periods.
Avoid Interruptions During Gameplay
Knowing when your PS5 controller is fully charged eliminates the risk of sudden power loss during intense gaming sessions. This proactive approach can prevent frustrating disruptions and ensure that you can continue to enjoy your gaming experience without worrying about battery depletion.

Indicators Of A Fully Charged Ps5 Controller
Knowing when your PS5 controller is fully charged is crucial for uninterrupted gaming sessions. The indicators below will help you determine if your PS5 controller is fully charged.
Led Light Color
When the PS5 controller is charging, the LED light on the front will display different colors to indicate its charging status. The light turns orange when charging and will change to white when fully charged.
Power Button Response
Another way to confirm your PS5 controller is fully charged is by observing the power button response. After plugging in the controller for charging, the power button will blink while charging and will stay solid when fully charged.
Steps To Check The Charge Level
To check the charge level of your PS5 controller, simply connect it to your console using a USB cable. Then, press the PlayStation button to turn it on and check the battery level indicator. When the controller is fully charged, the light will turn off, indicating that it’s ready for use.
Accessing The System Menu
To check the charge level of your PS5 controller, start by accessing the system menu.
Navigating To The Controller Settings
Next, navigate to the controller settings within the system menu to view the charge level.
Scroll down to the ‘Accessories’ tab and select ‘Controllers’ to see the battery percentage of your PS5 controller.

Alternative Methods To Check Charge Levels
Alternative methods to check the charge levels of your PS5 controller can be quite convenient, especially if you’re away from your console or simply prefer using your phone or the console’s interface. Luckily, the PS5 offers these alternative methods, making it easy for you to keep track of your controller’s battery life.
Using The PS5 Home Screen
To check the charge levels of your PS5 controller using the home screen, follow these simple steps:
- Turn on your PS5 console and ensure that the controller is connected to the system.
- Navigate to the Home Screen using the PS button on the controller.
- Locate the top right corner of the screen to find the battery icon, displaying the current charge level of the controller.
Checking Via The PS5 App
If you prefer checking the charge levels of your PS5 controller through the PS5 app, you can ensure that your controller is fully charged by using the following steps:
- Open the PS5 app on your smartphone or tablet and ensure that it is connected to the same network as your PS5 console.
- Tap on the controller icon within the app to view the battery status of your PS5 controller.

Tips To Maximize Battery Life
When it comes to gaming on the PlayStation 5, there’s nothing more frustrating than having your controller die in the middle of a heated battle or intense race. Luckily, there are a few simple tips and tricks you can follow to maximize the battery life of your PS5 controller. By making a few adjustments to the controller’s settings, you can ensure that it stays charged for longer periods, allowing you to focus on the game without worrying about running out of power. In this article, we’ll explore two key settings that can help you get the most out of your controller’s battery life: adjusting controller brightness and limiting controller vibration.
Adjusting Controller Brightness
One effective way to conserve battery power is by adjusting the brightness of your PS5 controller. The controller comes with a built-in light bar that can be quite bright, especially when gaming in a dark room. By reducing the brightness of this light bar, you can significantly extend the battery life of your controller.
To adjust the controller’s brightness, follow these simple steps:
- Press and hold the PlayStation button in the middle of the controller to open the Quick Menu.
- Select “Sound/Devices” from the Quick Menu options.
- Choose “Controller” from the Sound/Devices menu.
- Scroll down to the “Brightness” option and adjust it to your desired level.
By reducing the brightness to a level that is still comfortable for you, you can save valuable battery power and prolong your gaming sessions.
Limiting Controller Vibration
Another setting that can help maximize the battery life of your PS5 controller is the vibration feature. While the vibration can provide an immersive gaming experience, it also consumes a significant amount of power.
To limit the controller vibration, follow these steps:
- Open the main menu on your PlayStation 5 console.
- Select “Settings” from the menu options.
- Choose “Accessories” from the Settings menu.
- Select “Controllers” and then “Controller Vibration Intensity”.
- Adjust the intensity level to your preference or turn it off completely.
By reducing or disabling the controller vibration, you can enhance the battery life of your PS5 controller, allowing you to play for longer periods before needing to recharge.

Common Charging Issues And Troubleshooting
To ensure your PS5 controller is fully charged, check for a solid light on the controller. If the light is solid, the controller is fully charged. Troubleshoot by using a different charging cable or port if the light does not show as fully charged.
Controller Not Charging
If you’re facing issues with your PS5 controller not charging, there could be a few reasons behind it. Here are some troubleshooting steps you can take to resolve this problem:
1. Check the charging cable: Ensure that the USB cable you’re using to connect the controller to the console or another power source is properly inserted. Sometimes a loose or damaged cable can prevent the controller from charging.
2. Restart your console: Try restarting your PS5 console and then connect the controller again. This simple step can help fix any software glitches that might be causing the charging issue.
3. Use a different power source: If using the console’s USB ports for charging, try using a different USB port or connecting the controller to a wall socket using an appropriate power adapter. This helps rule out any issues with the console’s USB ports.
4. Clean the charging port: Sometimes dirt, dust, or debris can accumulate in the charging port of the controller, preventing proper connection. Gently clean the charging port using a soft brush or compressed air, ensuring there is no damage to the port.
5. Replace the battery: If none of the above steps work, it’s possible that the battery inside the controller needs to be replaced. Consult the PS5 user manual or seek professional assistance to get the battery replaced.
Intermittent Charging
Another common issue with PS5 controllers is intermittent charging, where the controller charges sporadically or loses charge quickly. Here are some troubleshooting steps to tackle this problem:
1. Restart your console: Just like with the controller not charging issue, restarting the PS5 can help resolve intermittent charging problems as well.
2. Update your console firmware: Make sure your console is running the latest firmware version. Sometimes firmware updates include bug fixes that can address intermittent charging issues.
3. Try a different charging cable: Faulty or damaged charging cables can cause intermittent charging problems. Try using a different USB cable to see if the issue persists.
4. Reset the controller: On the back of your PS5 controller, you’ll find a small hole next to the L2 button. Insert a paperclip or pin into the hole and hold it for a few seconds to reset the controller. Afterward, try charging it again.
5. Contact customer support: If all else fails, it’s best to contact Sony customer support for further assistance. They will be able to provide more specific troubleshooting instructions or guide you on getting a replacement controller if necessary.
It’s always frustrating to deal with charging issues when you’re eager to play your PS5 games. However, by following these troubleshooting steps, you can resolve common charging problems and ensure that your PS5 controller stays fully charged for uninterrupted gaming sessions.
Frequently Asked Questions On How Do You Know If Ps5 Controller Is Fully Charged
How Do I Know When My PS5 Controller Is Fully Charged?
The PS5 controller’s light bar turns off when fully charged. You can also check the battery level on the screen.
What Colors Mean Charging Ps5 Controller?
The PS5 controller lights up orange while charging and turns white when fully charged.
Does The PS5 Controller Stop Charging When Full?
Yes, the PS5 controller stops charging once it reaches full battery capacity.
How Do I Know When My Playstation Controller Is Fully Charged?
You’ll know your PlayStation controller is fully charged when the light on the front stops flashing.
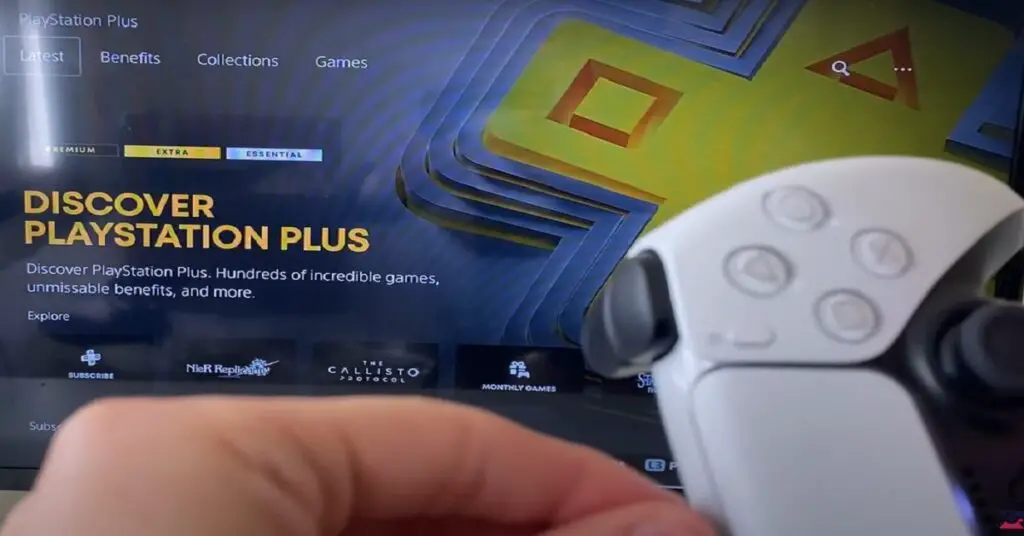
Conclusion
After reading this, you should have a clear understanding of how to determine if your PS5 controller is fully charged. By applying the methods discussed, you can ensure the controller is ready for seamless gaming. Keep these tips in mind to enjoy uninterrupted gaming experiences with your fully charged PS5 controller.


