To fix Sims 4 not opening, try moving your Mods folder to the Desktop, delete localthumbcache.package, clear the cache for Origin/EA App, run Origin and The Sims as an administrator, and reset your game to factory settings. Additionally, check for any background applications blocking Origin or The Sims.
You can also try the resetSim method by typing “resetSim Firstname Lastname” to reset a specific Sim or “resetSim *” to reset all Sims in your current game. Clearing the Origin cache and running the game as an administrator may also help.
If you have incompatible CC, you may need to remove or update it.
Common Reasons For Sims 4 Not Opening
If you’re experiencing issues with Sims 4 not opening, there are several easy methods you can try to fix it. These include moving your Mods folder to the Desktop, deleting the Origin cache files, repairing the game via Origin, and running the game as an administrator.
Outdated Mods Or Cc
Having outdated mods or custom content (CC) installed in your Sims 4 game can often cause it to not open. Mods and CC enhance your gameplay by adding new features or changing existing ones, but they may not always be compatible with the latest game version. When the game tries to load incompatible mods or CC, it can result in crashes or prevent the game from launching altogether.
One possible solution is to move your Mods folder to the Desktop. This will temporarily disable all mods and CC, allowing you to determine if they are the cause of the issue. To do this, simply navigate to the Mods folder located in your Sims 4 installation directory. Drag and drop the entire folder to your Desktop. Try launching the game again to see if it opens successfully. If it does, then you can identify and update the outdated mods or CC causing the problem.
Deleting the “localthumbcache.package” file is also recommended. This cache file stores information about thumbnails for mods and CC, and occasionally, it can become corrupted and prevent the game from launching. To delete it, go to your Sims 4 installation directory and locate the “localthumbcache.package” file. Right-click on it and select “Delete” to remove it from your system.
Clearing the cache for Origin/EA App can also help resolve this issue. The cache stores temporary data and settings, and clearing it can refresh the system and resolve any conflicts. To do this, open Origin/EA App and navigate to the Application Settings. Look for the option to clear cache or temporary files and select it. Once cleared, try launching Sims 4 again.
Remember to run Origin and The Sims as an administrator. Running both applications with administrative privileges can prevent any permission-related issues and ensure smooth game operation.
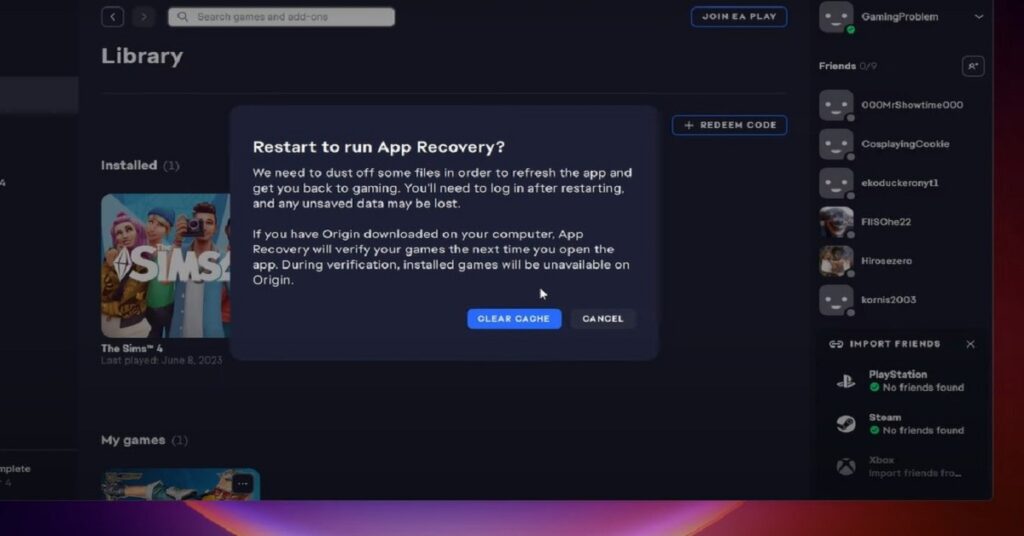
Corrupted Game Files
Corrupted game files are another common reason why Sims 4 may not open. Game files can become corrupted due to various reasons, such as sudden power outages, incomplete installations, or even malware infections. When the game detects corrupted files, it may fail to launch or display errors.
One way to fix this is by repairing the game via Origin. Origin has a built-in repair feature that can scan your game files and fix any corrupted ones. To access this feature, open Origin and go to your game library. Right-click on Sims 4 and select “Repair.” Follow the on-screen instructions to initiate the repair process. Allow the process to complete, and then try launching the game again.
If repairing the game does not resolve the issue, you may need to delete the Origin cache files. These cache files can sometimes become corrupted and cause game launch problems. To delete them, close Origin completely. Then, navigate to the cache folder in your Origin installation directory. Delete all the files and folders within the cache folder. Afterward, restart Origin and try launching Sims 4.
If the issue persists, you can also try performing a clean boot on your computer. A clean boot disables all startup programs and non-essential services, which can help identify if any background applications are blocking the game’s launch. Instructions on how to perform a clean boot can be found in the Windows documentation or by searching online for a step-by-step guide specific to your version of Windows.
By addressing these common reasons for Sims 4 not opening, you can increase the chances of resolving the issue and getting back to playing the game without any hassle. Remember to regularly update your mods or CC and keep your game files in good health to avoid encountering such problems in the future.
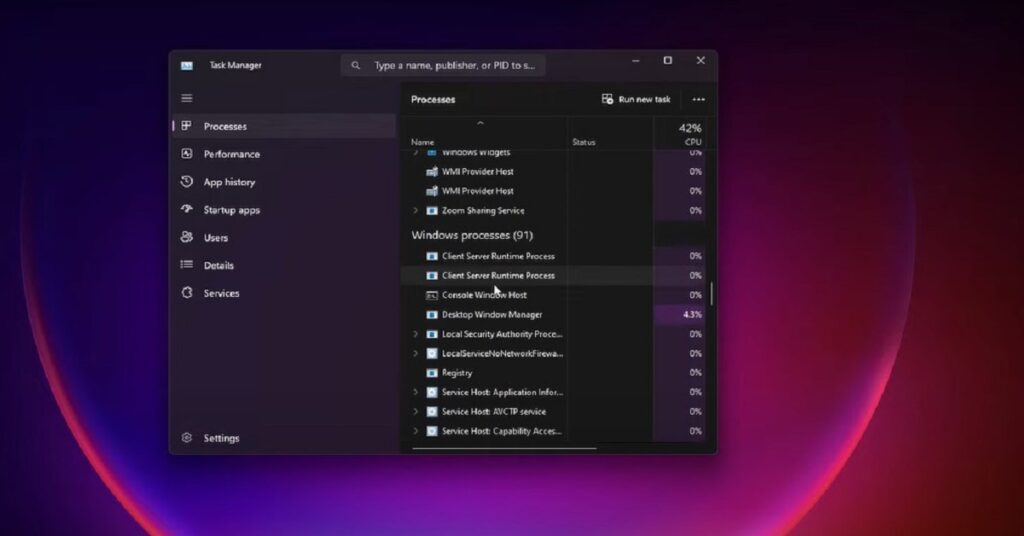
Quick Fixes To Solve Sims 4 Launch Issue
Experiencing issues with Sims 4 not opening? Try these quick fixes: create a new Mods folder, delete Origin cache files, repair the game via Origin, clean boot your computer, and deactivate Origin In-Game. Additionally, check for updates, remove mods, check your mods, delete recent downloads, update video card and driver software, and update drivers.
If you’re experiencing trouble launching Sims 4, don’t fret! There are several quick and easy fixes that you can try to get the game up and running again. Sometimes, minor issues with mods, Origin, or your computer settings can prevent Sims 4 from launching. In this blog post, we will explore three effective fixes: creating a new Mods folder, repairing the game via Origin, and cleaning boot your computer. Let’s dive in!
Create A New Mods Folder
If you have custom content or mods installed in your game, it’s possible that one of them is causing the launch issue. To troubleshoot this, you can try creating a new Mods folder. Here’s how:
- First, navigate to your current Mods folder in the game directory.
- Next, move the entire Mods folder to your desktop or another location.
- Then, start the game and check if it launches successfully without any issues.
- If the game launches smoothly, it indicates that one or more mods in your previous Mods folder were causing the problem.
- In this case, you can gradually reintroduce your mods by adding them back to the new Mods folder one by one, testing the game after each addition to identify the problematic mod.
Remember to delete the “localthumbcache.package” file, which is a cache file that Sims 4 generates, to ensure a clean start.
Repairing Game Via Origin
If the above method didn’t resolve the issue, you can try repairing the game through Origin. Here’s what you need to do:
- Open the Origin client on your computer.
- Navigate to your game library and locate Sims 4.
- Right-click on the game and choose “Repair Game” from the drop-down menu.
- Allow the repair process to complete, which may take some time.
- Once the repair is finished, try launching the game again to see if the issue is resolved.
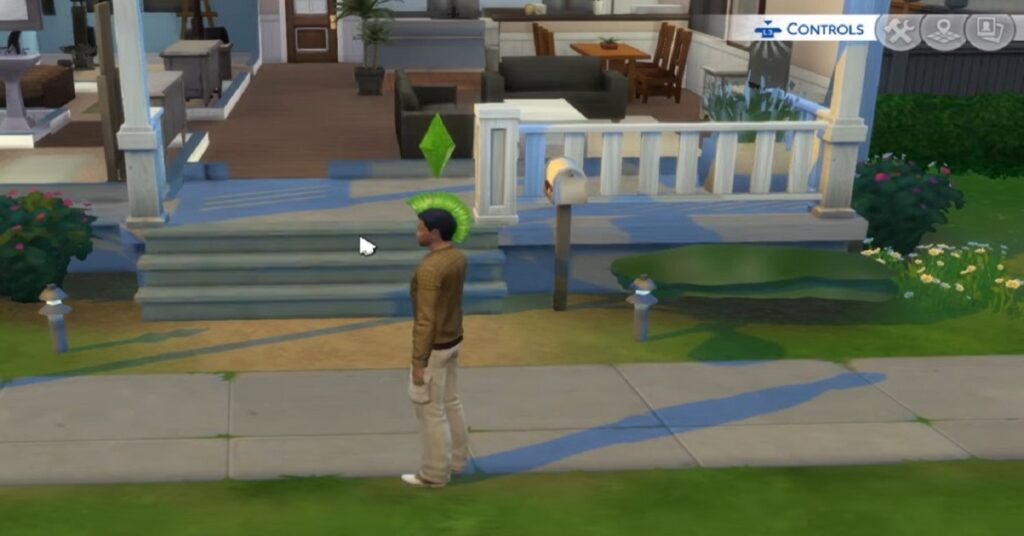
Clean Boot Your Computer
If the above fixes didn’t work, there might be background applications or processes interfering with the game’s launch. In this case, performing a clean boot on your computer can help isolate and identify the culprit. Here’s how you can do it:
- Press the Windows key and search for “msconfig.”
- Open the System Configuration tool.
- Navigate to the “Services” tab and check the box that says “Hide all Microsoft services.”
- Click on the “Disable all” button to disable any third-party services running in the background.
- Next, go to the “Startup” tab and click on “Open Task Manager.”
- In Task Manager, disable all startup items.
- Restart your computer for the changes to take effect.
- Once your computer has restarted, try launching Sims 4 again to see if the issue persists.
By following these quick fixes, you can troubleshoot and resolve Sims 4 launch issues efficiently. Remember to always keep your game and mods updated to minimize potential compatibility problems. Happy Simming!
Checking And Updating Game Components
Checking and Updating Game Components is an essential step to troubleshoot issues with Sims 4 not opening. By ensuring that all the game components are up-to-date, you can eliminate potential compatibility issues and bugs that may be causing the game to fail to launch.
Checking For Game And Origin Updates
To ensure that Sims 4 is running the latest version, open the Origin client and navigate to the ‘My Game Library’ section. Here, check for any pending updates for Sims 4 and install them if available. Additionally, make sure to update the Origin client itself by checking for any available updates and installing them as needed.
Updating Video Card And Driver Software
Updating your video card and its driver software is crucial for optimal performance and compatibility with Sims 4. To update your video card, visit the manufacturer’s official website and download the latest driver software for your specific video card model. Follow the installation instructions provided by the manufacturer to complete the update process.
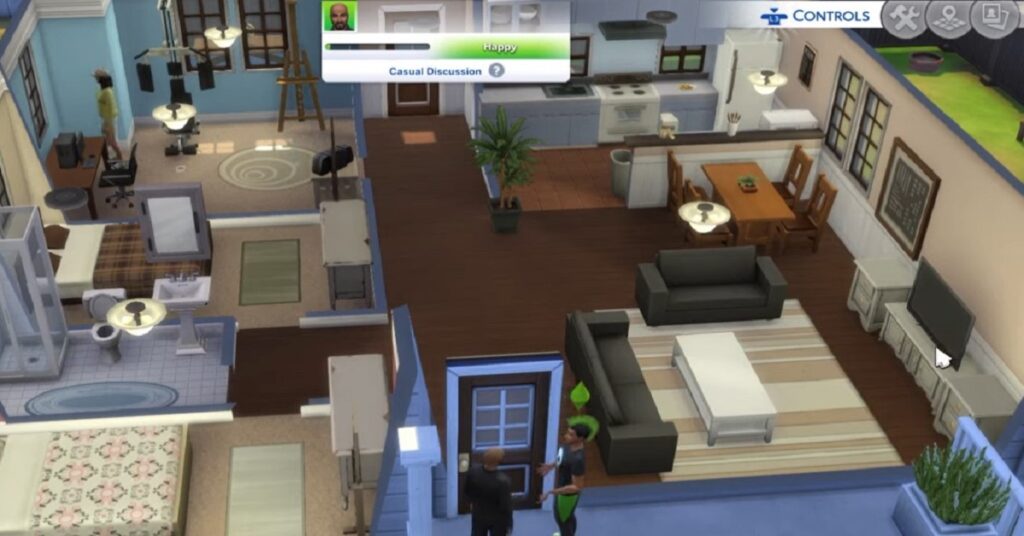
Troubleshooting Specific Issues
Experiencing issues with Sims 4 not opening? Try troubleshooting by checking for game updates, repairing the game, removing incompatible mods, updating video card drivers, and clearing Origin cache. Additionally, make sure to run Origin and Sims 4 as an administrator to resolve the issue.
Clearing Origin Cache
If you’re experiencing difficulties in launching your Sims 4 game and it won’t open, one common troubleshooting step
is to clear the Origin cache. This cache can sometimes become corrupted, causing issues with the game’s launch.
Clearing the cache is an easy method to fix the problem.
To clear the Origin cache, follow these steps:
- Close the Origin application if it’s running.
- Right-click on the Origin shortcut and select “Run as administrator” to ensure proper permissions.
- Once Origin is open, navigate to the “Application Settings” tab and select “Advanced” at the bottom-right.
- Click on the “Clear Cache” button and confirm the action when prompted.
Resetting Sims Using Resetsim Method
If you experience issues with specific Sims behaving strangely or encountering bugs, resetting them using the ResetSim
method can often resolve the problem. This method allows you to reset individual Sims or all Sims in the current game.
To reset a specific Sim, follow these steps:
- Open the game console by pressing Ctrl + Shift + C.
- Type “resetSim Firstname Lastname” and press Enter, replacing “Firstname Lastname” with the name of the Sim you
want to reset. For example, if you want to reset a Sim named Gobias Koffi, type “resetSim Gobias Koffi”. - Press Enter to execute the command and reset the Sim.
If you want to reset all Sims in your current game, you can use the asterisk () as a wildcard. Simply type
“resetSim “.
Verifying Integrity Of Game Files
If your Sims 4 game won’t open and you’ve tried other troubleshooting steps without success, verifying the integrity
of game files is another method that can help fix the issue. This process checks for any missing or corrupted game
files and repairs them automatically.
To verify the integrity of game files, follow these steps:
- Open the game library in Origin.
- Right-click on The Sims 4 and select “Properties”.
- Go to the “Local Files” tab and click on “Verify Integrity of Game Files”.
- Wait for the process to complete, and then try launching the game again.
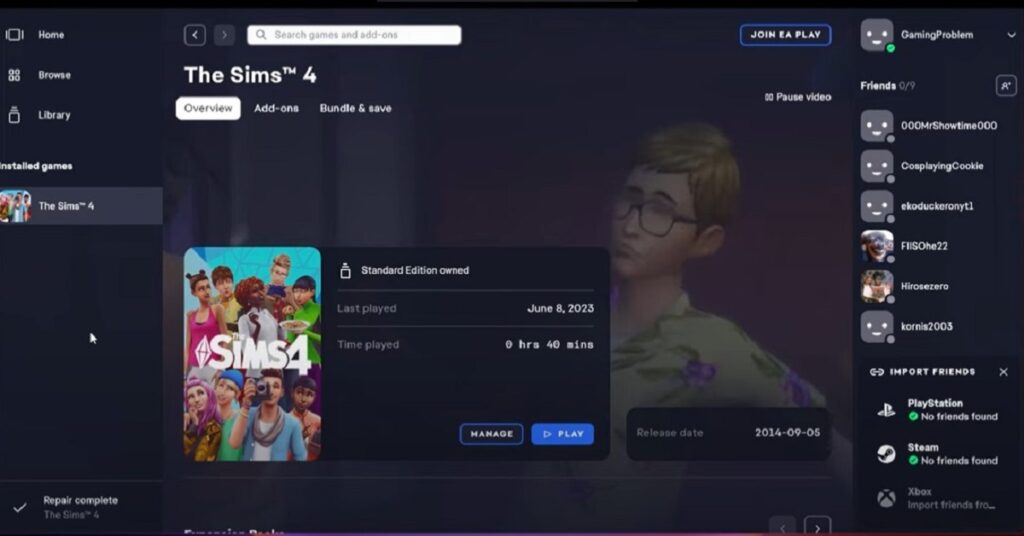
Administering Game And System Settings
If your Sims 4 game won’t open, there are a few easy methods to fix it. Try moving your Mods folder to the Desktop, clear the cache for Origin/EA App, and run Origin and The Sims as an administrator. You can also reset your game to factory settings and check for any background applications blocking Origin or The Sims.
Run Origin And The Sims As Administrator
To resolve the issue of Sims 4 not opening, a simple step you can take is to run both Origin and The Sims as an administrator. This grants the necessary permissions for the game to launch properly. To do this, follow these steps:
- Locate the Origin and The Sims shortcuts on your desktop or in the Start menu.
- Right-click on each shortcut and select “Properties”.
- In the “Properties” window, navigate to the “Compatibility” tab.
- Check the box that says “Run this program as an administrator”.
- Click “Apply” and then “OK” to save the changes.
By running Origin and The Sims as an administrator, you ensure that they have the necessary permissions to access and modify files, which can help resolve any issues preventing the game from launching.
Resetting Game To Factory Settings
If running Origin and The Sims as an administrator didn’t solve the problem, you can try resetting the game to its factory settings. This will revert the game to its original state and can help fix any issues that occurred during gameplay or due to improper installations.
Here’s how you can reset your game to factory settings:
- Open Origin and go to “My Game Library”.
- Right-click on The Sims 4 and select “Repair Game”.
- Wait for the repair process to complete.
By resetting the game to factory settings, you eliminate any potential conflicts or corrupted files that may be causing Sims 4 to not open. This can be an effective solution to get the game up and running again.
It’s important to note that resetting the game to factory settings will remove any saved progress, mods, or custom content you have installed. If you don’t want to lose this data, consider backing it up before proceeding with the reset.
Hopefully, these steps will help you fix the issue and get back to enjoying The Sims 4. If the problem persists, you may want to reach out to technical support for further assistance.
Advanced Solutions And Expert Advice
Welcome to the advanced solutions and expert advice section for fixing Sims 4 Won’t Open issue. Here, we will delve into advanced troubleshooting methods and seek expert advice to resolve this persistent problem.
Identifying And Removing Incompatible Cc
If your Sims 4 game won’t open, it could be due to incompatible custom content (CC) or mods. To address this, follow these steps:
- Move your Mods folder to the Desktop and delete localthumbcache.package
- Clear the cache for Origin/EA App
- Run Origin and The Sims as an administrator
- Reset your game to factory settings to remove any conflicting CC
Seeking Community And Expert Assistance
If the issue persists, seeking assistance from the Sims 4 community and expert advice can provide valuable insights and solutions. Consider the following:
- Check for online forums or Reddit communities for Sims 4 troubleshooting
- Consult with experienced players or Sims 4 experts for personalized guidance
- Explore official EA support channels for professional assistance
Frequently Asked Questions For Sims 4 Won’t Open: Easy Method To Fix
How Do I Fix Sims 4 Not Opening?
To fix Sims 4 not opening, try these steps: 1. Move Mods folder to Desktop and delete localthumbcache. package. 2. Clear cache for Origin/EA App. 3. Run Origin and The Sims as administrator. 4. Reset game to factory settings. 5.
Check for background apps blocking Origin or The Sims.
How Do You Repair Sims 4 Windows?
To repair Sims 4 windows, try moving the Mods folder, clear Origin cache, and repair the game through Origin. Also, update video card and drivers. Ensure no background applications are blocking Origin or Sims. Reset Sims using the “resetSim” method if needed.
How Do You Fix Unresponsive Sims 4?
To fix an unresponsive Sims 4, try the following steps: – Move the Mods folder to the Desktop and delete localthumbcache. package. – Clear the cache for Origin/EA App. – Run Origin and The Sims as an administrator. – Reset your game to factory settings.
– Check for any background applications blocking Origin or The Sims.
Why Is Origin Not Letting Me Play Sims 4?
If Origin is not allowing you to play Sims 4, try deleting the Origin cache files and repairing the game via Origin. Also, check for any mods or custom content (CC) that may be causing the issue. Move the Mods folder to the Desktop and delete “localthumbcache.
package. ” Reset the game to factory settings and run Origin and Sims 4 as an administrator. Check for any background applications blocking Origin or Sims 4.
Conclusion
If you’re facing trouble with Sims 4 not opening, these troubleshooting methods can help. From moving the Mods folder to running the game as an administrator, there are various fixes to try. Don’t let technical glitches disrupt your gaming experience—follow these steps and get back to playing Sims 4 hassle-free.


